NASのハードディスク交換は簡単3分!凄い楽で驚いた。
QNAP TurboNASのハードディスク交換はたった3分!
あっ、警告?!。
iPhoneでNASの状態を見ていたら、
システムの健康状態で、
「警告」が出ていて、
「ハードディスクの寿命?クラッシュ?」
と、ちょっと焦りましたね。
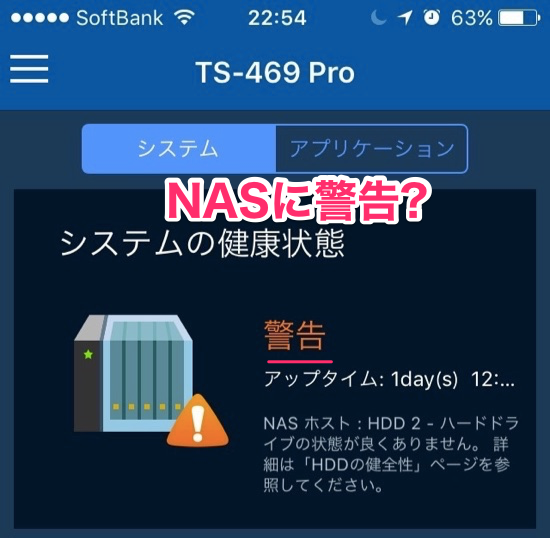
- スポンサードリンク -
今回は、NASハードディスクの交換方法について書いています。
よく見てみると、
システムの健康状態では、
警告「HDD 2ハードドライブの状態が良くありません。」
となっているし、
HDDの健康状態では、
警告 NAS 4/4ディスク
となっているから、「全部故障したか」と思いましたよ。
調べたところ、壊れたものは1台だけとわかりましたが、
NASのハードディスク寿命はこんなに短いの?
と、さすがに焦りましたね。

ということで、Macから管理画面にログインして詳細を調べてみた。
QNAP TurboNASの管理画面にログインします。
右上の”i”のアイコンマークをクリックします。
クリックして、エラーを表示すると、こんな感じで、
出てきます。

これは、詳細です。

次にコントロールパネルをクリックします。

次に実際のハードディスクについて、状態を見てみます。
コントロールパネルの「ストレージマネージャ」を選択します。

画面を見ると警告が出ているハードディスクがわかります。
今回、私のNASではHDD2で二番目のハードディスクが壊れかけているようです。

二番目のハードディスクをクリックしてみると
「警告」が出ています。ただ、状態としては、
ハードディスクが止まってしまうという状態ではなさそうです。

ディスクの健康状態を見てみると下の方に
「異常セクター数」があり、0より大きい場合に異常とみなすそうです。
というわけで、私のNASは”3”なので異常と言うことになりますね。


こんな感じで視覚的に、ハードディスクの位置や状態が分かるんですね。
「へぇ!」って感じです。

その他、見てみましたが、やはりHDD2は異常のようです。
交換したほうが良さそうです。

ちなみに、正常動作をしているハードディスクは、
以下のように表示されまする
すべてが良好ですね。

んっ、良好ですね。

ところで、NASって?
QNAP、TurboNASやNASなどいろいろ言葉を聞きますね。
QNAPは会社名、TurboNASとはQNAPの製品群の名前です。
では、NASとは?
NASとは?NAS とは、Network-Attached Storage の略で、LAN に接続して利用する外付けハードディスクのことです。NAS と表記して「ナス」と読みます。
外付けハードディスクはパソコンと 1 対 1 で接続して使いますが、NAS は LAN のネットワークに接続して、そのネットワークに参加している各デバイスからのアクセスが可能であるのが大きな特徴です。
家庭内やオフィス内にある複数のパソコンやスマホなどを LAN 経由で NAS に接続してファイルのバックアップや共有などをするために利用されています。
引用元: https://navi.dropbox.jp/nasより
簡単NASのハードディスク交換方法3ステップ
NASのハードディスク交換はとても簡単です。
使う工具は、ドライバーくらいですね。
ステップ1 : NASのハードディスクを取り外す。
鍵をかけている場合は、鍵でロック解除して、
交換するハードディスクのつまみ部分を引いて、
ハードディスクを取り出そう。

ステップ2 : NASハードディスクユニットを入れ替える
取り外したハードディスクをユニットから外しますね。
新しいハードディスクと入れ替えます。
動画で換装方法を紹介しています。
(あとがきをご覧ください。)

ついでに、NASの中を掃除しよう。
こんな感じでほこりが積もってます。

ステップ3 : NASにハードディスクをセットする
新品ハードディスクを交換します。
所要時間約3分です。
これは、開封の状態です。
これをNASに装着するんですね。

もちろん準備にいろいろと時間を費やしてますが、
実際の交換時間はホントに3分ほどです。
最後に動画を紹介しているので参考にしてください。
約3分ほどで完了しています。
ハードディスク交換後、どんなことをするか?
ハードディスク交換後に特にすることはありません。
自動で初期化(フォーマット)や再構築(ビルド)が始まります。
これは、iPhoneのQmanagerで、見たときの状態です。
再構築が始まった様子がわかります。
"[プール1]RAIDグループ1の再構築が始まったよ。"
のメッセージが出ています。

バックグラウンドタスクを覗いてみると、
再構築中となっています。

これは、Macからブラウザ経由でNASを見たときの状態です。
同じく、対象のディスクが”再構築中”になっています。
どうやら無事に交換ができたようです。

再度、iPhoneのQmanagerで見ると、
ディスク再構築中のため、システムの状態は
「警告」です。
ただ、HDDの健康状態は、すべて良好になりましたね。

また、ストレージとしては、
再構築中のときは、
「縮退」
と、表示されるみたいですね。

各ハードディスクがどのような状態が見てみましょう。
コントロールパネルの「ストレージマネージャ」を開いて管理をクリックしてみます。

換装したNASのハードディスクが再構築中ですね。

NASのハードディスク換装後は気長に待とう!
USBハードディスクの場合は、ディスク交換後は、
初期化して数十分後に使用可能になると思いますが、
NASハードディスクの場合はそんな風になりません。
NASとUSBなどの直付けハードディスクは基本的にに違います。
細かい仕組みまでわかりませんが、
おそらく、NASシステムの中で、
- 初期化
- 再構築
- (おそらく整合性のチェックも!)
とやっているので、おそらくかなりの時間を要します。
USBとLANの速度も違いますからね。
その証拠にこんな感じで時間を要します。
NASのハードディスク換装を7:30頃完了しました。
その約6時間後に5.2%完了。

その約8時間後に9.8%完了。

翌々日の12:00頃(約60時間後)でようやく79.0%となりました。

QNAPの全面パネルでも”Status”ランプが一生懸命点滅しています。

他のサイトでは、60時間くらいと言われていますね。
ただ、私の場合は、
大体、一時間に1.5%くらいのペースなので、
ハードディスクの完全復旧までは、
約70時間(約3日間)
の時間が必要ですね。
NASのハードディスク再構築中でもファイル操作はできる。
この点はさすがにNASだと思う。
数台のハードディスクで構成しているので、1台が壊れて換装した直後でも
他のディスクは稼働しているので、ふつうにファイル操作などができてしまう。
NASのハードディスクは、ファイルのバックアップ先として最適ですね。
これは、触ってみてさすがと思いました。
また、「とても安心!」と感じ点です。
これは、ブラウザ経由で開いたQfileというアプリて開いた状態。
インターネット経由で
ふつうに接続して、
ふつうに操作できます。

これは、MacのFinderで操作するために、
NASをデスクトップにマウントして開いた状態。
インターネット経由でも、家のローカルの環境でも、ファイル操作ができた。

NAS用のハードディスク。おすすめは?
NASハードディスク交換のついでなので、
NAS用におすすめのハードディスクを紹介します。
私のNAS(QNAP TS-469 pro)には
ウエスタンデジタルの緑
を使っていました。一般用です。
なぜ、緑なのか?
理由は単に安かったから。
今回のようにハードディスクの故障や寿命など考えていなかったんですね。
このWD Green(緑)は使い始めた頃から、ちょっと何か変だったんです。
警告が出たり、正常になったり、
また、ちょっと「ファンの音が大きいかな?」
みたいなところが見受けられました。
だから、 今回は、同じウエスタンデジタルの
WD Red「赤」
にしています。NAS用ですね。
容量アップも考えましたが、
今回は、同じ容量で3TBのものを購入しています。
Amazonで10,000円とちょっとです。
これですね。↓
WD HDD 内蔵ハードディスク 3.5インチ 3TB
WD Red NAS用 WD30EFRX 5400rpm 3年保証
注文してから、プライム会員でなくても2日で届きました。


包装はこんな感じです。


ハードディスクの筐体の割には、随分と大きな包装ですが、
余裕があるのでいい感じです。


実際にあけてみると、中にエアクッションがあるので
ハードディスクが守られていますね。


あとがき
「ハードディスクは消耗品」と聞いていたので、
寿命があることはおおよそ考えてはいました。
ただ、「警告」をiPhoneで見たときは、
さすがに焦りましたね。
「データは?」をまず心配したあとは、
「どうやってやるの?」って感じでした。
ホットスワップ対応となっているので、NASの稼働している状態でも
ハードディスクの換装ができるようですが、
手順を間違えてデータが吹っ飛ぶことだけは避けたかったので、
今回は電源を落としてからディクスの交換を実施しています。
やってみての感想ですが、拍子抜けするほどすごく簡単でしたね。
動画を取ってみましたが、はじめての私でも3分ちょっとで終了できました。
自分で撮ってみた動画が、この動画です。
交換後に、こんなメッセージが出てくるようになりました。
私の場合RAID6で構成しているので、整合性をチェックをスケジュールしなさい。
ということなんでしょうね。あとでスケジュールしたいと思います。

ハードディスク自体は、ふつうに買えるレベルですが、
NAS自体は、ハードディスクなしでも10万円以上するので
ちょっと購入に躊躇してしまうところが難点です。
パソコンと同じ、またはパソコンより高価になるので
購入に至るまでは何かしか理由が必要ですね。
NAS導入のデメリットです。
ただ、今回のハードディスクトラブルで、
10万円ちょっとの投資はしておいて損はないと思いましたね。
NASの信頼度がかなり上がった感じです。
現在、残り3台のハードディスクはWD Green(緑)なので
時期をみてWD Red(赤)に交換したいと思います。
今回は、以上になります。
閲覧いただいてありがとうございました。
このサイトは、リンクフリーです。
もし、気に入っていただけましたら、
SNSやみなさまのブログなどでご紹介ください。
その際は、このアドレスをそのまま貼っていただけると
うれしいです
NASのハードディスク交換は簡単3分!凄い楽で驚いた。
http://youyoukukan.com/archives/nas/nas-harddisk-170810/
また、いいね!やシェアしてもらえるとうれしいです。
では。
- スポンサードリンク -


